How To Edit Onedrive Documents On Iphone
Office 365 - Mobile - OneDrive for business- Use on an iPhone or iPad
Article ID: 828 | permalink | Rating: 1/5 from 2 votes | Last Updated: Thu, Jan 7, 2016 at 10:41 AM
Tap the OneDrive for Business app on your iPhone or iPad, and type your work or school account. Depending on your type of authentication, you might need to tapAdvanced Options and enter your SharePoint or OneDrive for Business URL and log in using a corporate user account. If this is the case, skip steps 3 and 4. For a list of the types of authentication this app supports, see Supported authentication types for the OneDrive for Business app. TapSign In. Type your password. TapSign in. TapSettings >Sign Out. TapSign Out again. Tap the file you want to view offline. TapDownload The offline version of the file is simply a downloaded copy. If you edit this file, updates don't synchronize with the version in OneDrive for Business. If a file you've downloaded is subsequently updated in OneDrive for Business, aNew version available label appears in case you want to download an updated version of the file. TapFiles to show all files. TapOffline to show files you've made available for viewing when you're not connected. TapRecent to show files you've opened most recently. IfRecent is greyed out, it means your configured SharePoint environment does not support that option. Labels under each file tell you when it was last updated and if it's currently shared. If a file is available for offline viewing, the download icon To open a Word, Excel, or PowerPoint document, you must have Office for iPhone, or Word, Excel, or PowerPoint for iPad installed on your device. These apps are available as a free download from the App Store if you have a qualifying Office 365 subscription. If you're opening a non-Office file, your only option is to open the document in another app. In OneDrive for Business, tap the Word, Excel, or PowerPoint document you want to open. A read-only version of the file opens. TapEdit Tap the OneDrive for Business app, and sign in. Tap the Word, Excel, or PowerPoint document you want to open. A read-only version of the file opens. TapEdit On the Office 365 sign in page, type your user ID and password, and sign in. To edit the document, tapEdit in Browser at the top of the page. TapSave to upload your changes to the server. From the OneDrive for Business app, tap the document you want to open. A read-only version of the file opens. Tap theMore menu TapOpen in Another App. Select the app you want to view the document with. NOTE If you select theOpen in Another App option, don't select the Office app from the list because you'll create a duplicate, offline copy. If you decide you do want to open the document with Office for iPhone, follow the steps in View and edit an Office document instead. You can share a OneNote notebook in the OneDrive for Business app, and if you have the app installed on your device, you can also view and edit a notebook. The OneNote app for iPhone or iPad is a free download in the Apple App Store. Tap the notebook you want to open. Information appears about the notebook, such as where it's located, when it was last modified, and whom it's shared with. To edit a notebook, tapEdit To share the notebook, tapShare TapAdd contact Select whether you want to let the recipient edit the notebook. TapAdd. If the notebook is already shared, tapShare To change someone's editing permissions, tap a name, and select the permission you want. TapShare > Done. Open the file you want to rename. TapActions SelectRename. Enter a new name, and tapOK. NOTE You can't rename folders using this app. To rename a folder, go to the site in a browser. For more information, see Create or delete a folder in a list or library. Open the file you want to delete. TapActions TapOK. TapFiles. If you want to place the new folder inside an existing folder, tap the existing folder to open it. TapActions Name the folder, and tapOK. You can share files in your OneDrive for Business with people in your organization. NOTE You can only share a file outside your organization if your O365 tenant administrator has activated that feature. For more information, see Share sites or documents with people outside your organization. Tap the file you want to share. Once the file opens, tapShare. Tap thePlus + icon at the top of theShare dialog box. Tap theShare with box, and enter the email address of the person you want to share the file with. Alternatively, tap thePlus + icon and select a name from your contact list. NOTE You can share a file with only one person at a time. If you want to share with more people, repeat this procedure. Set the sharing permission for the person you're inviting to share the file. The default setting isLet recipient edit. TapAdd. To change sharing permissions for a file, tap the file. Once the file opens, tapShare Tap the name of the person whose permissions you want to change. Tap the permission setting you want. Tap the file you want to stop sharing. Once the file opens, tapShare Tap the name of the person you want to stop sharing the file with. TapRemove Permissions. You can't upload files such as pictures or videos stored in the picture library on your iPhone or iPad directly to OneDrive for Business, but if you store those pictures or videos in other services such as OneDrive.com, you can use that service to upload them to OneDrive for Business. Upload the photos or videos you want to upload to OneDrive for Business to a service such as OneDrive. Open the service (for example, OneDrive) where you're now storing those files. In the service, open the file. TapActions TapOpen in…. In some services, such as OneDrive, the option isOpen in Another App. TapOpen inOneDrive for Business. From the app, tapUpload to OneDrive for Business at the bottom of the screen. Your device must be running iOS 7.0 or higher.
![]()
2015
Use the OneDrive for Business app on an iPhone or iPad
Signing in and out of the OneDrive for Business app
Sign in to the app
Sign out of the app
Download files for offline viewing and options for viewing files
Download files for offline viewing
 .
.
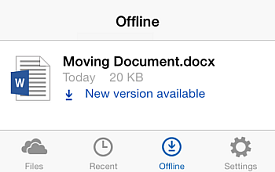
View all, offline, or recent files
 appears.
appears.View and edit an Office document
 . The Office mobile app launches and you can now edit the document on your iPhone or iPad.
. The Office mobile app launches and you can now edit the document on your iPhone or iPad.Edit Office documents using Safari on your iPad
 . This launches Safari.
. This launches Safari.Open a document using another app on your iPhone or iPad
 .
.View, edit, or share a OneNote notebook
View and edit a OneNote notebook
 . The OneNote app launches to open the notebook. You can now view or edit it if you have write permissions. For more information about using OneNote, seeHelp in the OneNote mobile app.
. The OneNote app launches to open the notebook. You can now view or edit it if you have write permissions. For more information about using OneNote, seeHelp in the OneNote mobile app. Share a OneNote notebook
 .
. to add the name of the person you want to share it with.
to add the name of the person you want to share it with. Change sharing permissions to a notebook
 to see whom it's shared with.
to see whom it's shared with.Rename, delete, or create a folder
Rename a file
 .
. Delete a file
 > Delete.
> Delete. Create a folder
 >Create a Folder.
>Create a Folder.Share OneDrive for Business files and folders
Share a file
If you're already sharing the file, you'll see a list of the people sharing the file. Otherwise, you see a note that readsThis item isn't shared.
You can change sharing permissions later, if you want. Change sharing permissions
 .
. Stop sharing a file with someone
 .
.Upload files stored on your iPhone or iPad to OneDrive for Business
 .
.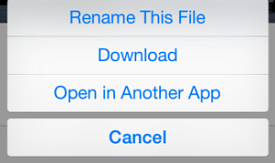
This saves the files to the root of your OneDrive for Business folder.System requirements and troubleshooting
Posted - Wed, Dec 9, 2015 at 10:17 AM. This article has been viewed 46006 times.
Filed Under: Mobile, OneDrive
How To Edit Onedrive Documents On Iphone
Source: https://kb.mc3.edu/article/office-365-mobile-onedrive-for-business-use-on-an-iphone-or-ipad-828.html
Posted by: saunderscriver.blogspot.com

0 Response to "How To Edit Onedrive Documents On Iphone"
Post a Comment